Served Item Setup
The Item grid is a list of all items served, with corresponding prices and nutritional information.
There is one item grid for all schools in the district. This will ensure that items are managed and priced consistently for all schools in the district.
You can decide what to display on the Point of Sale Serve Screen on any given day.
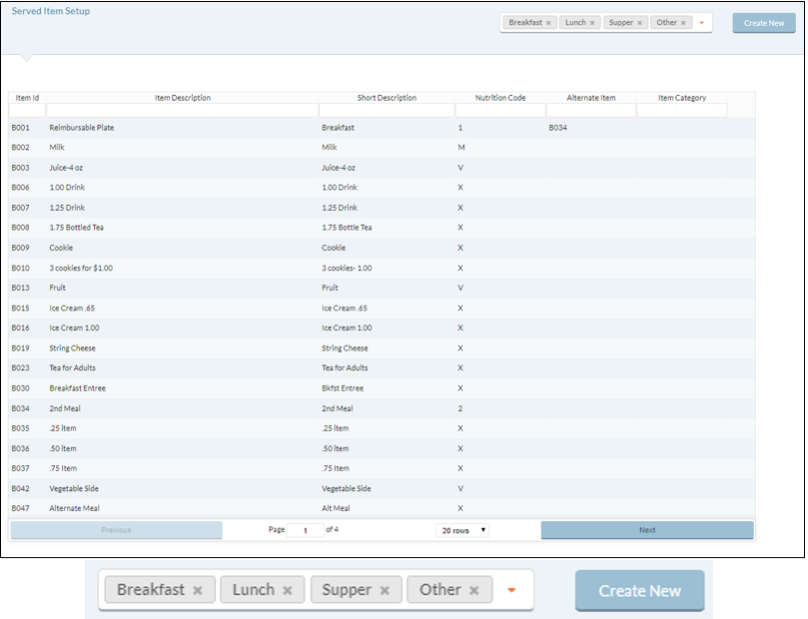
Served Items display options: Breakfast, Lunch, Supper and/or Other. The form defaults to ALL, but you can click the 'x' by each Meal Type to remove it.
- Hover over a Served Item and click the
 Cog Option to Edit, Delete, or Assign Sites.
Cog Option to Edit, Delete, or Assign Sites.
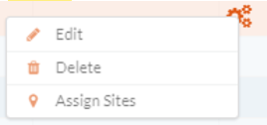
- Select Edit to make any changes to the Served Item.
CREATE NEW
- Click the
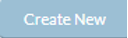 button to create a new Served Item.
button to create a new Served Item.
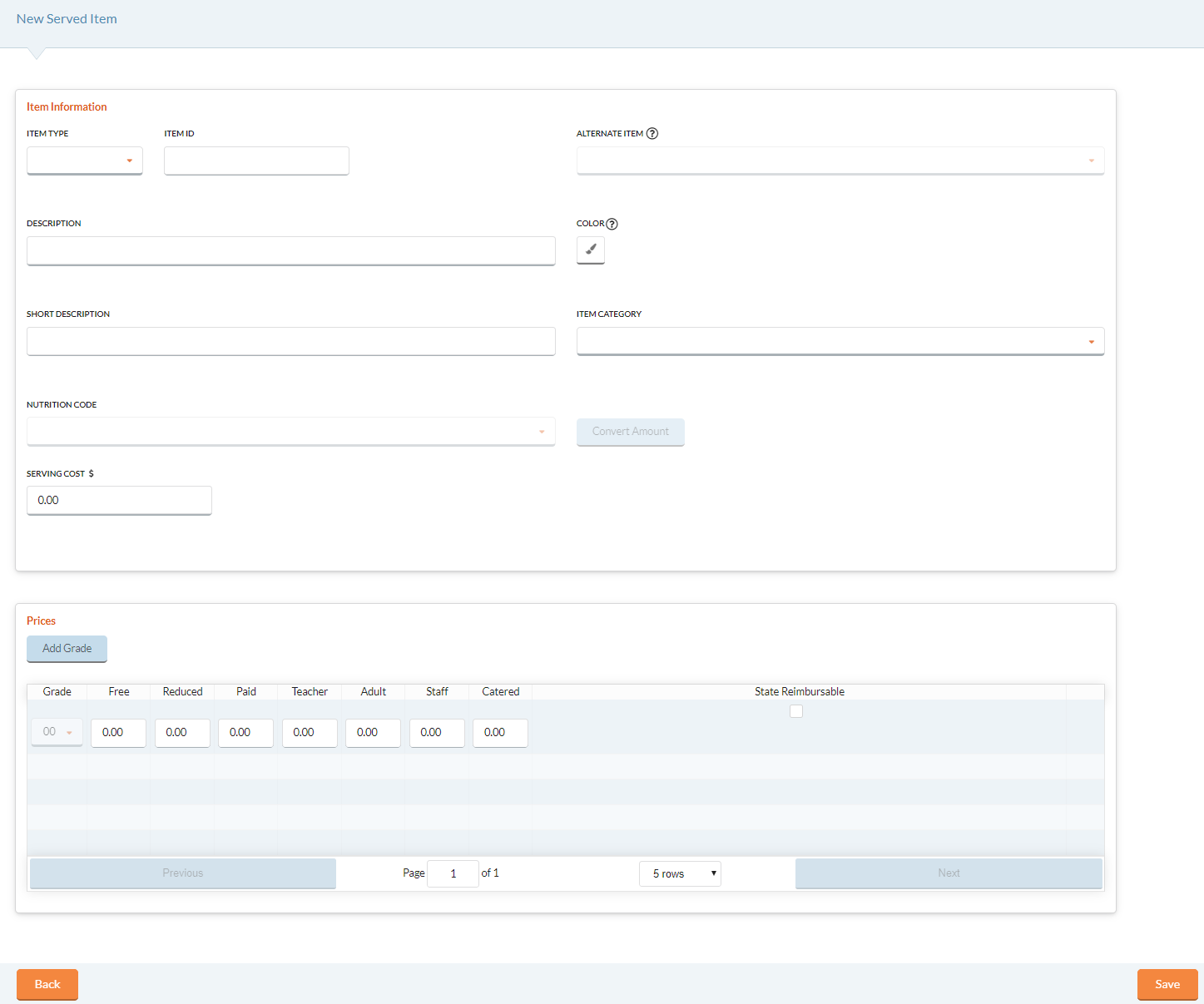
ITEM INFORMATION
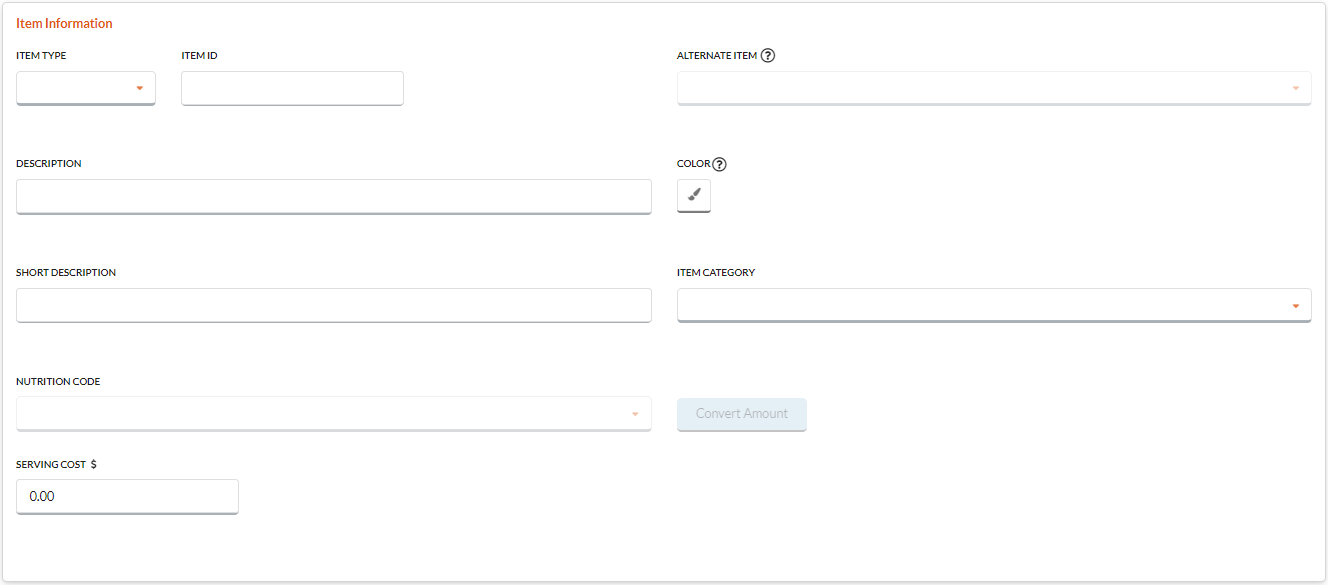
- Item Type and ID
-
If you are adding a new item, select B, L or O (Breakfast, Lunch, or Other) and enter a 3-digit number to identify the item. (You do not need to enter leading zeroes. Numbers will automatically be formatted as three (3) digits; for example, if you enter a 2, it will become 002.)
-
L001 and B001 must be set up as reimbursable meals, Nutrition Code 1.
-
-
 NOTE: You can number the items any way you like. However, if you want it to convert supplemental sales to reimbursable breakfasts or lunches, you must have item number 001 as nutrition code 1 for Breakfast / Lunch.
NOTE: You can number the items any way you like. However, if you want it to convert supplemental sales to reimbursable breakfasts or lunches, you must have item number 001 as nutrition code 1 for Breakfast / Lunch.
If you are not using a touch screen, we recommend using matching numbers for items that are served frequently during breakfast and lunch, since cashiers will be entering item numbers when serving. (Example: Milk could be item number 003 at both meals.)
- Description
- This is the full description of the item. It accepts up to 30 characters.
- Short Description
- You can enter an abbreviated description here for use on the serving screen. If you leave this blank, it will use the first 15 characters of the long description.
- Nutrition Code
-
Select a nutrition code for this item. This determines whether the item is reported as a meal, a meal component, or a supplemental sale. (You can also set custom colors based on Nutrition Code. Please see details below.)
-
Nutrition code 1 is a meal that is USDA reimbursable when served to a student (status 2, 3, and 4). If it is served to an adult, it counts as a non-reimbursable meal. This is only available under Breakfast and Lunch.
-
Nutrition code 2 is a non-reimbursable second meal; X is supplemental sales. Both of these will count as supplemental sales.
-
The Breakfast component nutrition codes are:
-
M (Fluid Milk), P (Meat/Meat Alternate), V (Vegetable/Fruit) and B (Grain/Bread) are used for converting supplemental sales to reimbursable meals (for status 2, 3, and 4 only). Combo component codes BV, PB, and PBV can be used for items that provide multiple components. (Example: A sandwich could be protein and bread, or PB.)
-
-
The Final Rule Breakfast and Lunch component nutrition codes are:
-
M (Fluid Milk), P (Meat/Meat Alternate), V (Vegetable), F (Fruit), and G (Grain/Bread) are used for converting supplemental sales to reimbursable meals (for status 2, 3, and 4 only). Combo component codes FG, FFG, FGG, and FF GG can be used for items that provide multiple components.
-
-
RS is a USDA reimbursable snack; SM is USDA reimbursable milk. These nutrition codes are only available under Other Items.
-
If the Nutrition Code is V or F Lunch and Final rule breakfast, the user will be allowed to change the Convert Amount to 0.5.
-
-
- Alternate Item
-
This is used with Offline Mode. It only applies to reimbursable meals (Nutrition Code 1).
-
If a student is served multiple reimbursable meals in the same serving day, the alternate item will be substituted when the offline transactions are synchronized with online data.
-
The alternate item must be a Nutrition Code 2 item. If you do not have a nutrition code 2 item, it will be set up automatically if it is needed.
-
-
-
- Item Category
- Select a category from the Item Category dropdown list.
- Convert Amount
-
Convert Amount allows the user to assign a serving size, defined by grade, for fruit and vegetables.
-
Click the
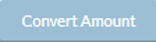 button to enter amounts that can be assigned to fruits and vegetables.
button to enter amounts that can be assigned to fruits and vegetables. - Click the
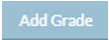 button to Add a Grade to the grid.
button to Add a Grade to the grid.- Select the Grade form the dropdown list in the grid.
- The Convert Amount field automatically populates to 0.5.
- 1/2 serving size applies when converting to reimbursable meal (Final Rule).
- Click the OK button.
-
-
- Serving Cost $
- Enter the serving cost of the item.
- The Serving Cost is the amount that the District pays for the item, not the amount that the District charges.
- The Serving Cost field is limited to (4) four decimal places to the right, and (3) three decimal places to the left. Example: $999.9999
- Only one Serving Cost can be added per item.
- The cost data will be used when users create an Item Costing Report.
- Enter the serving cost of the item.
PRICES
Grade 00 is the default value that will be used if the grade is not specified.
If the same prices apply for all grades, you do not need to set up any more grade rows here.
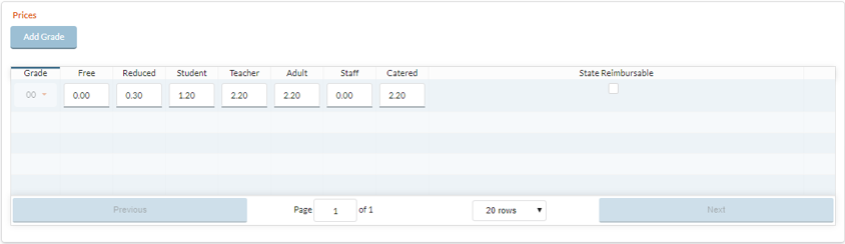
- Click the
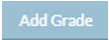 button to Add a Grade to the grid.
button to Add a Grade to the grid. -
Then you can select a grade from the dropdown list. The prices on that line will be used for that grade only.
-
Enter the prices that apply for each status code (and grade, if you are using Pricing by Grade).
- State Reimbursable
-
Check here ONLY if this item qualifies for extra reimbursement from state or local sources (in addition to federal reimbursement). Only Breakfast and Lunch items with Nutrition Code 1 can be flagged as State Reimbursable.
-
To print a report of State Reimbursable meals served, use the Participation report and check the box to ‘Include Special Milk and State Reimbursable’.
-
- Prohibit Item By Status
- This allows you to prohibit sales of this item for a group of accounts, based on status code.
Hover over a Price and click the
 Cog Option to select View/Edit Prohibited Flags.
Cog Option to select View/Edit Prohibited Flags.- Example: If an item is not to be served to students, select that item, click Prohibit, and check the boxes for Free, Reduced and Student (Paid.)
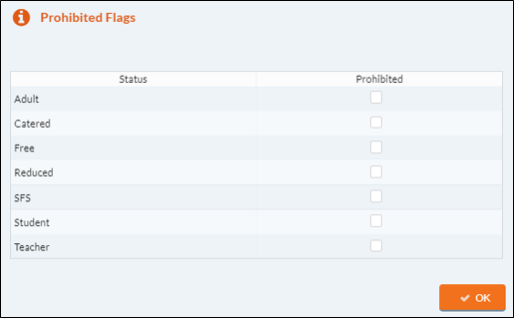
- Click the OK button.
- This allows you to prohibit sales of this item for a group of accounts, based on status code.
ASSIGN SITES
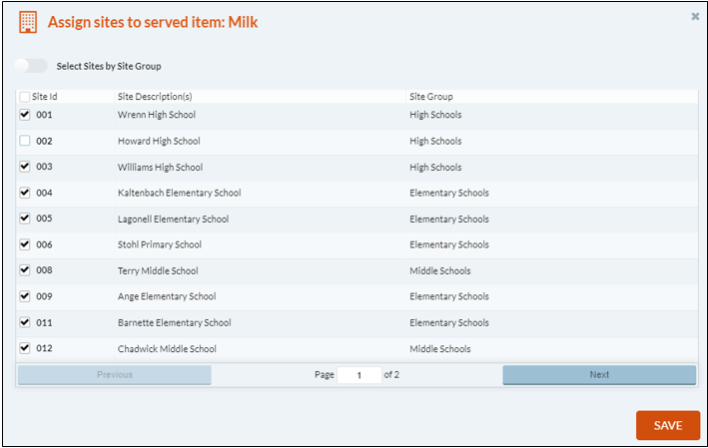
- To select by Site Groups, use the toggle for Select Sites by Site Group.
- Check the box for each Site that should have access to this served item.
- Click the Save button when complete.
©2021 EMS LINQ Inc.
Meals Plus Web Help, 10/2019